Resources
Author Changer
Last updated: September 2024
Contents
Getting started
Overview
Author Changer is a Microsoft Word add-on that modifies the author metadata of comments and track changes in a document. It facilitates collaboration between colleagues, practice groups and organizations by enabling users to standardize comments and edits by multiple reviewers.
Support
We've updated Author Changer for our AppStore release. The new interface brings feature descriptions into the application for a stress-free experience, but if you require support, please don't hesitate to reach out to us through the form in the footer of the page or by tweeting us @cslegaltools. All of the videos on this page (and more!) are easily accessible on our YouTube channel.
Settings
Operation
General options for the Utility tab and processing performed.
Show instructions on Utility tab
Toggles the display of instructions on the Utility tab. Hiding the instructions allows for more room to view selections in the task pane.
Show descriptions on Utility tab
Shows or hides descriptions on the Utility tab. Enable or disable as desired once familiarity with the application is obtained.
Show descriptions on Settings tab
Shows or hides descriptions on the Settings tab at your convenience. We bring these instructions into the application so settings and options are clear.
Execution scope
Controls if processing is performed on the entire document or a selection.
Changing authors
Author Changer provides two ways to change the authors of comments and track changes in a Microsoft Word document. Users have the option to change authors as a whole or individually.
All authors
Renames all authors in the document. After entering the new author's name and initials, select the desired workflow options.
 Author
Changer - Changing All Authors
Author
Changer - Changing All Authors
 Renaming all authors
Renaming all authors
Specific author(s)
Lists all authors of comments and track changes in the document. Renames only the authors specified with a check.
 Author
Changer - Changing Specific Authors
Author
Changer - Changing Specific Authors
 Specifying authors
Specifying authors
Workflow options
Enables users to specify whether comments and/or track changes are renamed, along with additional options during the workflow.
Comments
Renames the author for preexisting comments in the document.
Track changes
Renames the author for the enabled track change elements.
Insertions
Affects track changes where new content was inserted.
Deletions
Affects track changes where content was deleted.
Formatting
Affects formatting changes made while track changes was enabled.
Miscellaneous options
Additional options while renaming comments or track changes.
Remove timestamps
Removes timestamps from the comment or track change while the author is renamed.
 Author Changer - Workflow options (formerly "Change scope")
Author Changer - Workflow options (formerly "Change scope")
FAQs
New to working with Microsoft Word's track change or comment features? Need a refresher? Browse this section for answers to the most commonly asked questions.
Does Author Changer replace authors of track changes in headers and footers?
Yes, authors in track changes located in headers, footers, footnotes and endnotes will be included in the renaming workflow.
How can I permanently change the author of future track changes and comments?
Author Changer changes the author of preexisting comments and/or track changes. To change the author of newly inserted comments and/or changes, ensure the desired author is entered in Microsoft Word's General Options (File tab > Options > General).
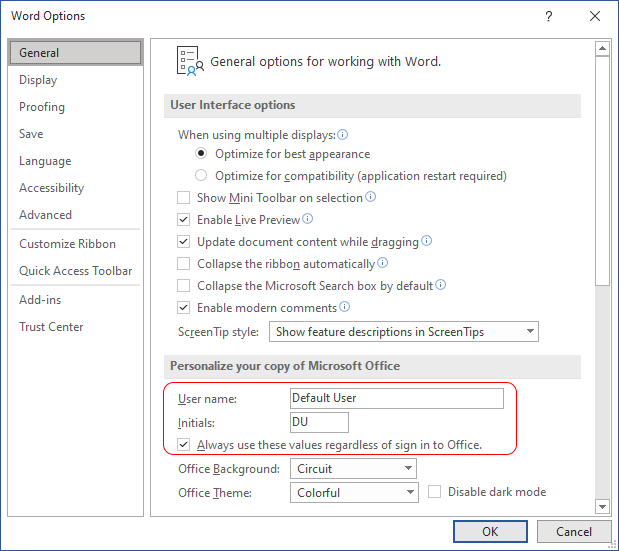
Microsoft Word's General Options (File tab > Options > General)
How can I verify the author was changed?
To verify an author was changed after using Author Changer, use your mouse to hover over the comment or track change in the document. Please note, all authors of comments and/or track changes in the document can be viewed using Microsoft Word's "Specific People" feature (Microsoft Word Review tab > Show Markup (Tracking grouping) > Specific People).
How do I delete comments by a specific author?
Microsoft Word provides users with the ability to delete comments by a specific author.
Step 1: Select the reviewer(s) whose comment(s) you'd like to delete. Ensure only the reviewer(s) with comment(s) to be deleted are checked.
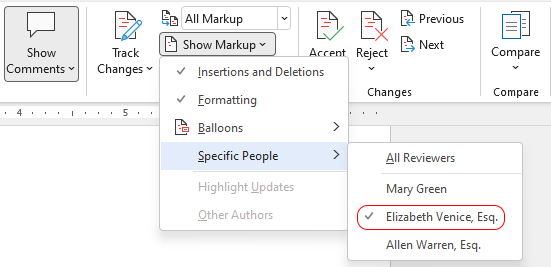
Microsoft Word Review tab > Show Markup (Tracking grouping) > Specific People
Step 2: Select "Delete All Comments Shown" to delete the comment(s) from the previously selected reviewer(s).
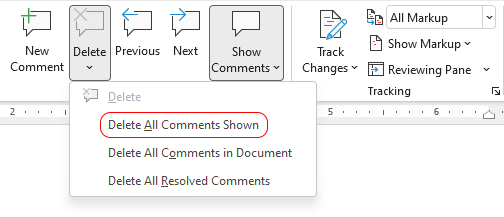
Microsoft Word Review tab > Show Comments (Comments grouping)