Resources
Content Compare
Last updated: July 2024
Contents
Getting started
Overview
Content Compare is a Microsoft Word add-on that generates comparisons using fields, document selection and tabular format. Comparisons are one of the most frequently submitted requests to word processing departments, so skip the queue and quickly view differences between clauses, side letter provisions and pleading responses.
Support
If you require support, please don't hesitate to reach out to us through the form in the footer of the page or by tweeting us @cslegaltools. Demonstrative videos will be recorded and uploaded to our YouTube channel soon.
Settings
Operation
General options for the Utility tab and processing performed.
Show instructions on Utility tab
Toggles the display of instructions on the Utility tab. Hiding the instructions allows for more room to view selections in the task pane and review comparisons when generated.
Show descriptions on Settings tab
Shows or hides descriptions on the Settings tab at your convenience. We bring these instructions into the application so settings and options are clear.
Application process
Sets the current process shown on the Utility tab. Related options for the selected process are displayed underneath this setting. Process options include Content fields, Document selection and Tabular format.
Content field options
The settings below only affect the operations on the Utility tab when the application process is "Content fields."
Show instructions
Toggles the display of instructions for the Content fields process on the Utility tab.
Insertion method
Sets the default method for the insertion of the generated comparison into the document. These insertion methods are also accessible using the arrow at the end of the "Insertion" split button at the bottom of the Utility tab.
Enable reset button
Enables the "Reset" button at the bottom of the Utility tab. Disable this button if accidental usage occurs frequently.
Document selection options
The settings below only affect the operations on the Utility tab when the application process is "Document selection."
Show instructions
Toggles the display of instructions for the Document selection process on the Utility tab.
Insertion method
Sets the default method for the insertion of the generated comparison into the document. These insertion methods are also accessible using the arrow at the end of the "Insertion" split button at the bottom of the Utility tab.
Enable reset button
Enables the "Reset" button at the bottom of the Utility tab. Disable this button if accidental usage occurs frequently.
Tabular format options
The settings below only affect the operations on the Utility tab when the application process is "Tabular format."
Show instructions
Toggles the display of instructions for the Tabular format process on the Utility tab.
Insertion method
Sets the default method for the insertion of the generated comparison into the document. These insertion methods are also accessible using the arrow at the end of the "Insertion" split button at the bottom of the Utility tab.
Accessibility
Controls accessibility and viewability options.
Dark Mode
Changes the color scheme of the application from light to dark.
Content fields
Compares two clauses and generates a comparison for review and/or insertion into the document.
Entering comparison content
The clause, provision or text to be compared should be typed or pasted in their respective fields.
Original content
Serves as the base content of the comparison.
Modified content
Serves as the content that was changed, which will be compared against the base, for the comparison.
Generating a comparison
When the original and modified fields have been populated with content, a comparison can be generated using the Compare button at the bottom of the Utility tab. The comparison that's generated between the original and modified content will appear under the content fields for your review.
Comparison insertion
After a comparison has been generated and reviewed, it can be inserted into the document using the Insert button at the bottom of the Utility tab. There are two ways comparisons can be inserted.
Track changes
Inserts the comparison using Microsoft Word's track changes feature. Additions and deletions can be accepted and rejected (i) using the Review ribbon in Microsoft Word or (ii) by hovering over the change and right-clicking the mouse.
Markup
Inserts the comparison as regular text. Deleted content will be shown with red font color and strikethrough. New content will be shown with blue font color and underlined. If necessary, the changes can be "accepted" or "rejected" using a find and replace with the aforementioned font characteristics.
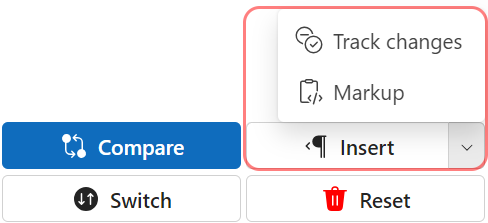 Content fields controls with insertion split button
Content fields controls with insertion split button
Document selection
Streamlines the comparison of selected content (e.g., multiple paragraphs) in the document. This process is useful for finding the differences between several paragraphs with similar content.
Original content selection
The original content to be used in the comparison(s) can be designated in two ways.
First paragraph in the selection
Uses the first paragraph in the selection as the original content and compares the first paragraph against each of the subsequent selected paragraphs. As an example, if there are five paragraphs selected, then four comparisons will be generated: (1) paragraph one (original content) vs. paragraph two (modified content); (2) paragraph one (original content) vs. paragraph three (modified content); (3) paragraph one (original content) vs. paragraph four (modified content); and (4) paragraph one (original content) vs. paragraph five (modified content).
Original content field
Uses the content entered into the field as the original content for the generated comparisons. If there are five paragraphs selected, then five comparisons will be generated, each with the content entered in this field as the original in the comparison. Content Compare will only use this field as the original in the generated comparison(s) when it is displayed by pressing the Display original content field button. To return to using the first paragraph in the selection after using the original content field, press the button with the struck-through eye icon to the right of the label to hide the field.
Reviewing comparisons
Generated comparisons are rendered in a list (as shown in the image below). The header of each comparison shows a checkbox, the paragraph number in the selection and a button with a green paragraph icon. Clicking on the comparison itself will navigate the document to the selected paragraph.
Header color
The header color is formatted light blue if the comparison shows changes. If no changes are detected (i.e., the original and modified content are the same), the header appears in light red to bring attention to the user.
Inserting comparisons into the document
Comparisons can be inserted individually or collectively. Pressing the button with the green paragraph icon inserts the associated comparison using the insertion method selected in the Document selection options on the Utility tab. To insert the comparisons collectively, the Insert chk'd button at the bottom of the Utility tab will insert the comparisons that remain checked after your review.
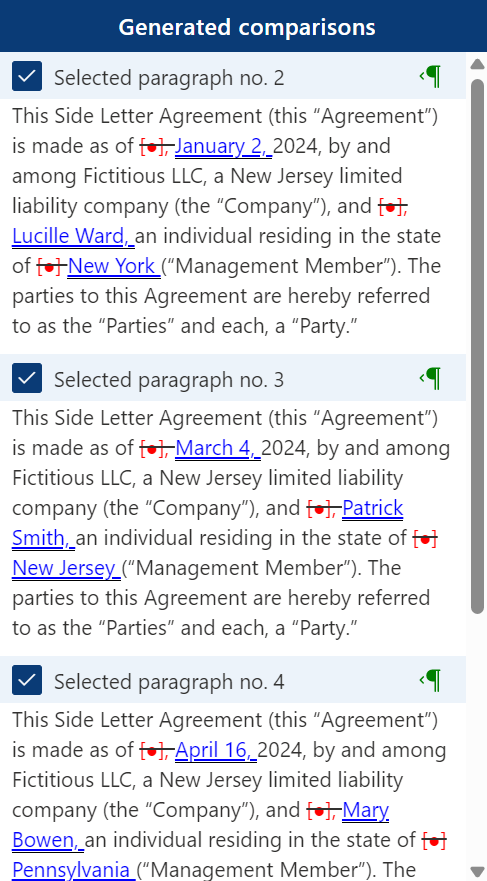 Content Compare comparison review list for the Document selection process
Content Compare comparison review list for the Document selection process
Filtering duplicate content
Selected paragraphs can be filtered for duplicates by pressing the Filter duplicate paragraphs (TC) button at the bottom of the Utility tab. Recurrent content will be deleted using Microsoft Word's track change feature to allow for user review. In the image below, the second and fifth paragraphs are the same.
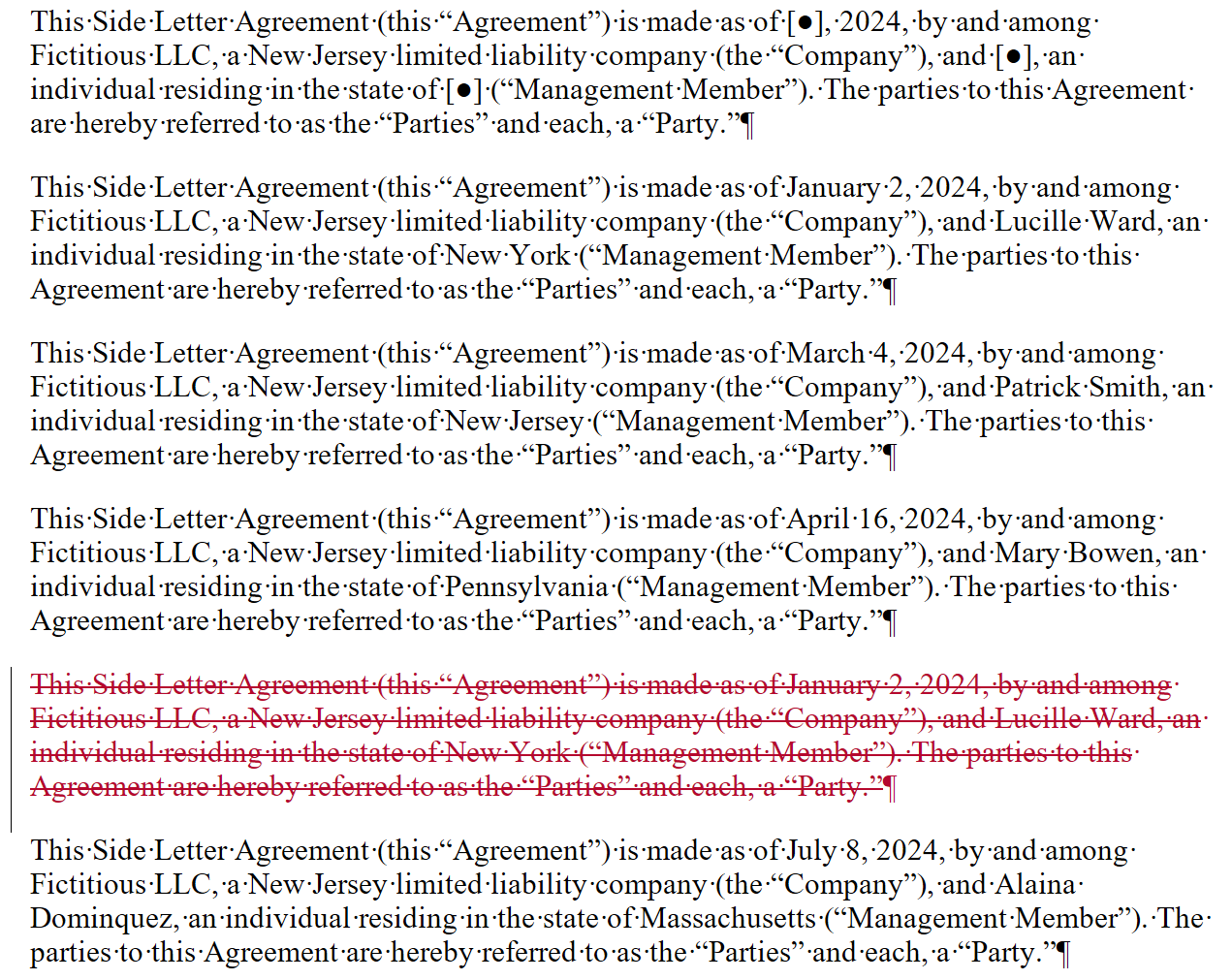 Duplicate paragraph being filtered
Duplicate paragraph being filtered
Tabular format
Compares content in tabular format and generates comparisons in a designated column or new table.
One-to-one comparisons
Generates comparisons, by table row, using content from two table columns.
Original column
Each cell in this column serves as the original content in the comparison.
Modified column
Each cell in this column serves as the modified content in the comparison.
Column comparison(s) should be generated in
Generated comparisons will be placed in this column. The last option, New table (with original and modified content), will take the original and modified contents and place the generated comparisons in a new table, leaving the original table intact.
Start row
Instructs Content Compare where to start generating comparisons (usually after the header row(s), if any).
End point
Instructs Content Compare where to stop generating comparisons, either the first blank row or last row of the table.
When comparison output cell is not blank
Instructs Content Compare what action should be performed when it encounters a cell that already has content in it in the column comparisons are being generated in. This option is disabled when New table (with original and modified content) is selected since the newly generated table won't have any obstructions.
One-to-many comparisons
Generates comparisons using cells in a specified table column as the modified content against content pasted or typed in the original content field.
FAQs
How many comparisons can be generated using the Document selection process?
Content Compare will generate comparisons for as many paragraphs that are selected.